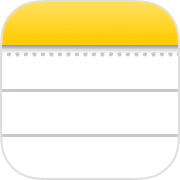
With iOS 16 you can now Lock a Note using your devices Passcode, or Face/Touch ID. You can add this extra layer of privacy to individual notes as you wish and it will stop anybody unauthorised from getting to see your data. It’s nice and simple to set up and this easy-to-follow video will show you exactly how to do it.
With iOS 16, you can now lock individual notes in the Notes app using either your phone passcode or Face ID. Here’s how it works:
As I jump into Notes, you’ll see I’ve got a kind of secretive note there that really I don’t want anyone else to see, perhaps a birthday present list or something like that. Now, when I tap on there, at the moment, anyone can access that note who’s using my iPhone. That means if my friend’s using my phone, there’s nothing stopping them seeing the contents of this note. So what I’m going to do is press the three dots in the top corner and then press “Lock” on this new menu bar. When you do this, you have two options: you can either lock it using your device’s passcode, which is linked Face ID, or you can choose your own custom password as well. The option you choose here depends very much on your personal taste and the level of security you want. I guess if someone’s stolen your phone and has your passcode as well, they can get into the note with a separate password. It’d be a bit more secure. Perhaps there is a warning from Apple though that if you choose a custom password and then forget it later on, there’s no way to recover the contents of that note. It’s encrypted and it will be lost forever. I’m going to use my iPhone passcode for now, and it’s going to give me a little warning here that lets me know this only works on devices running iOS 16 or later. So things like my laptop, which aren’t currently on macOS Ventura, they won’t be able to access this note. That’s fine by me. So, I’ll continue, and then we’re going to put in our passcode. I’ll enable Face ID because I want to see my own note, and then all that’s left to do is to lock that note.
The way it works is a note can be in one of two states: unlocked or locked. At the moment, it’s unlocked. If I go back to my main note screen, you’ll see a little padlock icon that’s open next to that note. That means at the moment anyone can view it. When I tap onto that note, however, I can then press the padlock in the top toolbar, and that will lock down my note until my passcode has been entered. Now, when I go back, I can’t see the contents of that note. I can still see the title, so be careful. There’s a little padlock next to it that shows it’s locked.
Let’s go on to a second note really quickly. Press those three dots and then press the padlock to lock it again. Now, at this point, if I go back to my list of notes, I can see that at the moment my Notes app is unlocked. That means I can see all of these different notes. But at the bottom of my screen, I can press “Lock” now, and that will lock any notes I’ve enabled this feature on. That means that no one can access them unless they have my PIN code or my Face ID.


All of my content is completely free to watch. However, to create these videos I require a steady stream of caffeine!
If you've found this #QuickTip helpful then please do consider buying me a coffee. Thank you.




