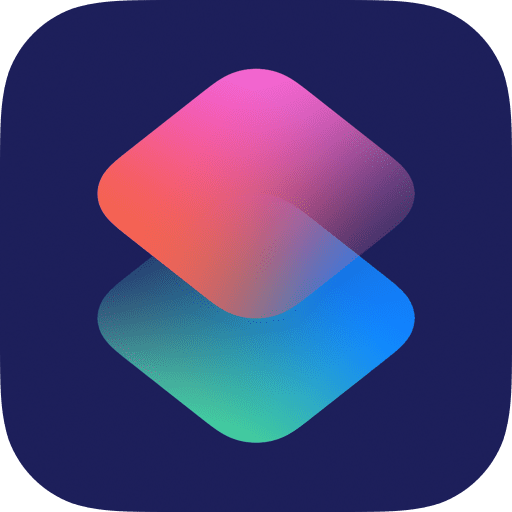
In this short tutorial I’ll show you how to use the Shortcuts app to automatically change your iPhone or iPad wallpaper without you having to do anything! You might want a different wallpaper for when you’re at home or when you’re at work? Perhaps you’d like it to change over the course of the day? Maybe you’d like a random wallpaper each morning to start the day differently. Whatever you fancy, you can set up using Automation Triggers in Shortcuts. It’s quick and easy – so give it a go!
Do you ever get bored having the same Wallpaper on your iPhone or iPad every day?
Well, here’s a really quick way to use the Shortcuts App to automatically change it whenever you want!
And if you find this tip helpful why not press Like and Subscribe down below.
That will help me grow my channel and it will help you keep up to date with all the latest iPhone and iPad #QuickTips videos I’m making.
This tip is a two-step process and the first one is in the Photos App, so head into there quickly and you’re going to make an album of your favourite pictures that you want to use as Wallpapers.
I’ve called my album Wallpapers and I’ve chosen a few nice landscape shots to set as my Wallpaper.
When you’ve done that, come out of Photos, and you’re going to open up the Shortcuts App.
This is a free App made by Apple – if it’s not on your phone check on the App Store.
And when you open the App, tap onto Automation on the bottom toolbar.
On here your screen may be blank or you may have Automation from HomeKit already.
Either way, press the Plus button in the top right corner and you’re going to create a new Personal Automation.
Personal because it will apply to your personal device, whether that’s an iPhone or an iPad.
This is a really clever bit – you can change your Wallpaper by triggering this Shortcut using a variety of different triggers.
For example it could be when you leave a location such as Home or Work, it could be when you connect to a Wi-Fi network, when it becomes eight o’clock at night, when Do Not Disturb is turned on – there are loads of options.
But for me to demonstrate this really easily I’m going right down to the bottom and I’m going to choose When Connected to Charger.
Now I’ve chosen my trigger I’m going to press Next in the top corner and here we can add in our actions.
Shortcuts lets you build different scripts that run on your phone in a really simple way.
Tap on Add Action and I’ll show you what I mean.
So first of all we want to get all photographs from our Wallpaper’s album – so you’re going to search for Find Photos.
When you find that Shortcut, tap on it and it’ll add it to your list of commands.
On here we can then choose what album we’re going to look for, so rather than choosing recents I’m going to tap onto there and find Wallpapers.
Then you’ve got a few other options as well – you can choose how to sort the results of this search.
Now you need to go into here and choose Random otherwise you’ll get the same Wallpaper every time.
And then lastly we’re going to choose to limit the amount of results it finds to just one because you only want one Wallpaper at a time.
Now we’re going to add a second Action and this time it’s going to be called Set Wallpaper.
Search for that and tap it to select.
When it comes up now from here you can choose your Lock Screen or your Home Screen (or Both!) and you can tap on there to change that if you want to.
My Wallpaper is going to apply to Both and you’ll notice it then says Photos underneath.
That’s using the results of that previous Action you bought in to choose whatever photo it randomly picked from your album.
While I’m here I’m going to press Show More and I’m going to turn off Display Preview.
I want this to run silently in the background whenever I plug my phone in, I don’t want it to come up as a whole screen prompt saying “Do You Want to Change Your Wallpaper?”.
We’re also going to choose Perspective Zoom here if you want to as well – that’s where you can have your Wallpaper tilting a little bit as you move your phone.
Toggle that On or Off to your taste, then in the top corner press Next.
On the last screen, the confirmation screen, there is a prompt that says Ask Before Running.
Now you can have this On or Off.
If it’s On, when you plug your phone in or when the trigger happens you’ll get a little dialog box saying “Do You Want this Shortcut to Run?”
I’m happy for it to happen automatically so I’m going to turn that off so it doesn’t ask me confirm this.
On the next prompt and then press Done to save your Shortcut and you’ll now see it there on the list of Automations.
And that’s it, your Shortcut is now set up and ready to go!
So if I put my phone into the charger or in this case sit it on the MagSafe charger you’ll see a little notification at the top saying Shortcuts is running and a few moments later my Wallpaper will change just like that.
If I take it off of my charger and then put it back onto the charger, you’ve guessed it, it’ll change again and it will choose a new random picture.
This is a really helpful little tool – imagine having different Wallpapers when you arrived at work and when you came home or imagine having different Wallpapers for night mode or day mode.
You can change this to whatever you like.
Have some fun and explore using Shortcuts and see how you get on.
Let me know in the comments if you’ve got any great uses for this – particularly I’d love to hear what triggers you’re using and how it helps you.
Until next time see you later.


All of my content is completely free to watch. However, to create these videos I require a steady stream of caffeine!
If you've found this #QuickTip helpful then please do consider buying me a coffee. Thank you.



