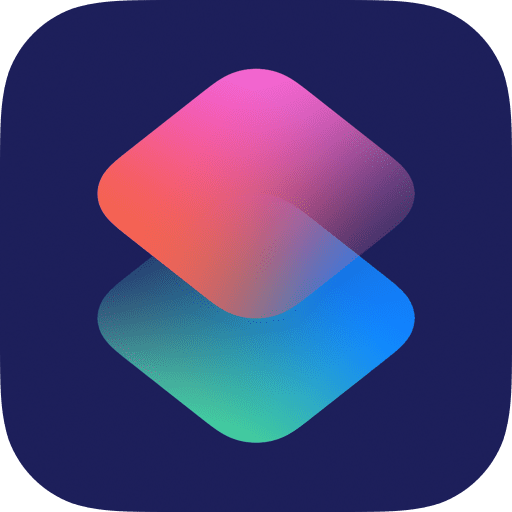
NFC is a clever technology which is gradually appearing in more and more places. For instance, contactless Bank Cards and Store Cards all feature an NFC chip.
Shortcuts on iPhone can now react to being near these NFC chips and can run actions when you tap your phone against one. That means you can tap your iPhone against your bank card and it’ll open up the banking app linked to that account! Or you can link your supermarket loyalty card so that it opens up your shopping list in Reminders when you bring your iPhone nearby. It opens up a world of possibilities. This short and easy-to-follow tutorial will get you up and running in no time.
If you’ve got Contactless Cards – maybe Debit or Credit Cards – or even store cards, did you know you can link them to your phone to make different things happen when they tap against the device?
Here’s how it works…
So here’s the situation that I find myself in quite often.
My partner I have a shared Shopping List in Reminders, but whenever I go to the supermarket finding my phone and then opening the app and finding the Shopping List is quite a pain.
But what I can do is I can link my store card (in this case a Tesco Clubcard) as an NFC trigger to my phone.
Now as long as your card has got this NFC Contactless symbol on it (a Debit Card a Credit Card whatever it is it will work with this tutorial) it’s quite simple to get set up.
I’m going to go into the Shortcuts app and at the bottom I’ll tap onto Automation.
Now on here I’ve got some Shortcuts made already, but if I press the Plus button in the top right corner I can then create a new Automation.
From here we’re going to choose a Personal Automation, which means it will only work on the device you set it up on and everything will happen on device.
So your card details won’t be sent over the internet which is good to know.
On the next screen there’s a list of what we call Triggers.
Now all of these are different things that occur – all of these can then trigger a Shortcut to happen afterwards.
If I scroll down I can choose NFC (which stands for Near Field Communication).
Now on the next screen it’s going to ask us what NFC tag we want to use.
And basically what you need to know is that in the Credit Card or Debit Card you’re holding there is a tiny little chip called an NFC chip.
So just like a microchip on a cat’s collar, this is unique to the chip that you’ve got.
So we’re going to tap onto Scan and then we’re going to put our card on top of our phone near the Selfie Camera.
Your iPhone will then scan the serial number of that NFC chip and then you can give it a name on your device.
I’ll just call mine Clubcard NFC so I know what it is.
Okay, now we’ve scanned that we’re going to press the Next button in the top corner.
And here we can start building our Shortcut.
Now this can be as simple or as complex as you like, but the example I’m going to give you will open up my Shopping List in Reminders when I tap my store card on my phone.
So I’m going to Add An Action and I’m going to search for Reminders.
And from here I’m going to go to Show Reminders List, and that will open up the Reminders app and it will take me to the particular list that I want.
When I’ve added that action I can then customise what List I want to have open just by tapping on here.
I’m going to choose Shopping List.
Now the last thing I want to do for this very simple Shortcut is to give me a bit of feedback that the Shortcut is running, and to do that I’m going to make my phone vibrate slightly.
So we’ll search for one more action, and we’re going to find Vibrate.
When this is there I’ll drag it to the top so that will happen as soon as the card touches my phone.
This serves as a nice little simple bit of feedback to know that I’ve scanned the card and the action’s about to run.
Okay, we’ll press Next in the top corner and here we have a couple more options which we’re going to turn off because I don’t really want a banner coming at the top of my screen each time I run my Shortcut.
So I’m going to turn off Ask Before Running and turn off Notify When Run.
And that’s it – my Shortcut is done!
I’ll press Done in the top corner and then close Shortcuts completely.
Now whenever I bring my phone towards my Tesco Clubcard and I tap the two together gently, the Shortcut will run.
My phone will vibrate and I’ll get my Shopping List – just like this!
It’s a really simple Shortcut, but that’s the whole point of Shortcuts – they shorten a process that normally takes a little bit longer.
I’ve also gone back into Shortcuts and repeated the same process for my banking apps as well.
So if I tap my Lloyds card on the screen it will open up the Lloyds app, if I tap on Barclays it will open up Barclays.
Whatever card I’ve got in my hand and tap on the screen it will open up that app for me.
Another little time saver but it’s a really good way of showing what you can do with NFC in Shortcuts.
I hope you found this tip helpful.
There are hundreds more for your iPhone and iPad on my channel, so head over there now and check them out!


All of my content is completely free to watch. However, to create these videos I require a steady stream of caffeine!
If you've found this #QuickTip helpful then please do consider buying me a coffee. Thank you.



