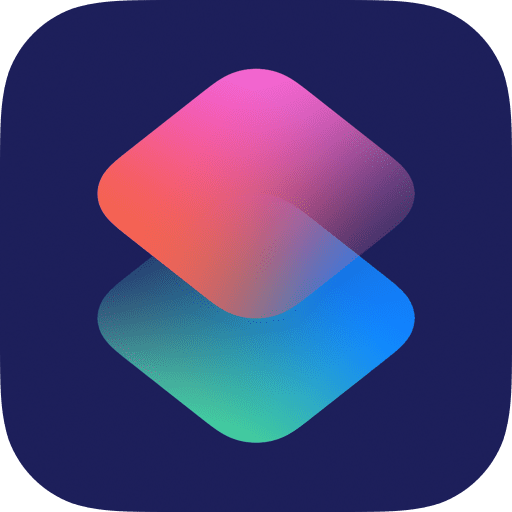
In this short tutorial I’ll show you how to customise your iPad or iPhone Home Screen to show off your personality and aesthetic in your own style. Here I’ll show you how I used the Shortcuts app and Widgetsmith to create this stunning chalkboard inspired home screen for my iPad on iOS14. I’ll talk you through replacing the old app icons with the new ones in a simple, clear way and will share some top tips for making your iPad home screen look as aesthetic as your iPhone!
Did you know you can actually change your Icons for the apps on your Home Screen?
It’s easy on the iPhone or the iPad.
Here let me show you how!
I’m going to go for a kind of digital-chalkboard type aesthetic, and I’ve made a wallpaper first of all in Procreate and I’ve also drawn a few Icons in Procreate.
Now I want to replace the existing icons you can see there for Numbers and for Shortcuts using my new, chalkier, versions.
To do this I’m going to open the Shortcuts App and I’m going to press the Plus button to make a new Shortcut.
On the right hand side I’m going to search for ‘Open App’ and I’m going to use that Open App command as my first part of my Shortcut.
From here I’m going to tap and select the app I want to open – so in this case I’m replacing Numbers so I’m going to open up Numbers again.
And then at the top I’m going to press those three little dots to change some settings.
First of all I’m going to name my Shortcut.
I’m just going to call it ‘Open Numbers’ so I can find it again in the future.
And then I’m going to go to ‘Add to Home Screen’.
Now this is the really key part – from here you can change two key things.
You can change the name of the App as it will display on your Home Screen and you can change the App Icon.
So I’m going to keep mine called Numbers just so I know exactly what it is and I’m going to tap onto that Icon placeholder.
I’m going to choose a picture from my Camera Roll.
Here you’ll see my hand-drawn icons.
I’m going to tap on the one I’ve made for Numbers then I’m going to press Done.
Save the Shortcut and it will appear on my Home Screen.
Let’s back out of Shortcuts quickly and then we’ll go back to the Home Page and check it out.
Okay so that’s dropped it on my second page of App Icons and actually you might notice my little secret here as well.
On the iPhone you can have the App Library which means you can delete the icon from your Home Screen completely and it will still remain in the App Library.
But on the iPad that isn’t possible – so my little tip is to make a Folder and to hide all your icons in that folder.
It’ll get it off your first page and it won’t be in the way!
So I’m going to drag my new custom icon back onto my first page.
Once you put your new icon into position you can then get the old App Icon that you want to hide and put that in the secret folder instead.
Don’t actually delete this app completely because your Shortcut is opening this app behind the scenes and if you delete it it’ll be gone forever and your Shortcut won’t work.
I’ve created another Shortcut to open the Shortcuts App itself and just like before I’m going to drag that new icon onto my Home Screen and I’m going to hide the old Shortcuts icon in that folder.
Now you might notice the Dock at the bottom has got some icons that don’t quite match the new aesthetic.
These apps have been recently opened.
If I go into the Settings App and then down to Dock and Home Screen I can toggle this option off which means that all of my icons in the dock are ones that I’ve set myself.
The last little trick to make my Home Screen look perfect is to swipe up on the Widgets ever so slightly to hide the date and time at the top.
They don’t quite match the look I’m going for but now I’ve hidden them out of the way that now leaves me of a great looking set of icons all in that chalkboard style and they’re complemented nicely by the Widgets that I’ve made on the left-hand side.
I’ve made the Widgets using Widgetsmith and I’ve set the background to black and chosen that nice chalk font and I can open that just like normal.
So I’m going to tap onto my new Keynote Icon – it will very quickly run past Shortcuts and then Keynote will open on my screen just like normal.
I’m hoping in a future update Apple get rid of that Shortcut step in the middle, but for now this is a great way of making your Home Screen look as personal as you are.
Get creative and share your ideas on the comments below and on Twitter.
Hey thanks for watching that video!
Now if you enjoyed that, and you want to find some more #QuickTips for your iPad or to use in your classroom, do me a favour and press the Subscribe button down below.
That will really help me out and it’ll help you keep up to date with all the latest tips and tricks on my YouTube Channel.


All of my content is completely free to watch. However, to create these videos I require a steady stream of caffeine!
If you've found this #QuickTip helpful then please do consider buying me a coffee. Thank you.



