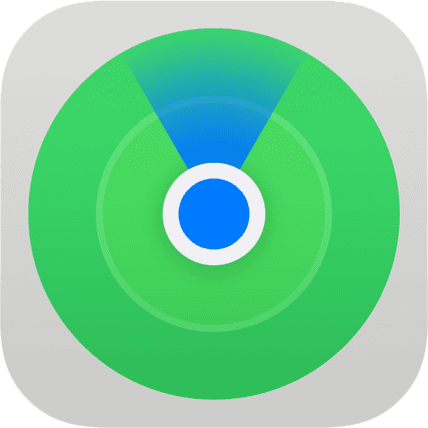
In this short tutorial I’ll show you how you set up and use the brand new AirTags with the Find My app on your iPhone or iPad. I’ll talk you through the process from powering it on for the first time to having it connected to your phone and ready to go. I’ll also go over some of the ways you can use AirTags to help you find your items, including a demo of how it can help you find your missing keys.
Oh, and there’s a dinosaur and a cat in this video. Because why not?
Here’s a quick and easy-to-follow guide to setting up and using your new AirTags.
When you first get your AirTags, there’ll be a little tab of plastic that’s stopping the battery from activating the power. When you pull that plastic out, you’ll hear a little noise—*ding ding ding*—and your phone should now have a screen that pops up, asking to connect to your AirTag.
Our first job when connecting is to choose a name for the AirTag itself. Now, there are a few different selections there like Backpack, Jacket, or Keys, and if you want to, you can scroll to the bottom and add a Custom name as well. We can change this later, and I’ll show you how. But for now, I’m going to attach my AirTag to my keyring, so I’m going to select Keys.
The next step is to connect your AirTag to your Apple ID—that’s so if your AirTag gets lost, it can easily be traced back to you. Press Continue, and your AirTag will be set up. At this stage, we can jump straight into the Find My app, and you should see your AirTag located right next to where you are at this moment in time.
Now, when you’re in the Find My app, it’s important to recognise that AirTags show up on the Items tab, not the Devices or People tab. The Devices tab will show you things like your iPhone, iPad, or maybe your AirPods, but all of the AirTags live in the Items section. So, if I go onto there, you can see my keys, and on the map, it shows that they’re right there next to me now.
If I tap onto the object, so tap onto Jacob’s Keys, I then get a few more options, including to Find the device if I’ve lost it, to play an Alert, or to mark the item as Missing. At the bottom of this screen, I can either Remove the AirTag completely from my account or I can rename it. So, if I had a change of heart and thought, “Actually, I’ll put this on my cat’s collar,” I could tap on there, type in my cat’s name Mr. Tibbs, and change the Emoji to a rather shocked-looking cat. This will then reflect in the Find My app under the Items tab, and you can rename that AirTag as many times as you want and change that Emoji whenever you need to.
You can also add new AirTags from this screen, which is also handy if that popup message didn’t show up when you first turned your AirTag on. It’ll automatically scan for devices nearby, and then you can follow the steps I’ve just shown you.
When it’s all set up and working, you can then use the AirTag to find items that you’ve lost—perhaps around your house or around the workplace. If you’ve lost an item completely and you think it may be a long way away from you, I’ll show you how that works in a separate video. But, if you’ve misplaced something—perhaps around your house or around the office, this is what you need to do.
I’m going to tap onto my Keys, and at the top there, I’ll press Find. You need to move your device around slightly to calibrate the position, and then as long as you’re within a certain distance of the AirTag (about 30 to 40 feet), your AirTag will then show up on the screen. When you get closer to your device, you’ll then see the arrow that pops up, pointing you in the exact direction to move, and you’ll get some nice Haptic feedback as you go. And then, as you get closer and closer to your device, your phone will start buzzing more and more to let you know you’re nearly there, and then, just like that, you’ll have found your keys. I imagine your ones perhaps aren’t draped over a dinosaur’s neck, but for some reason, mine are! Who knows why?
That’s all from me for now—I hope you’ve found this video useful. Please do like it and subscribe down below, and I’ll see you in the next one.


All of my content is completely free to watch. However, to create these videos I require a steady stream of caffeine!
If you've found this #QuickTip helpful then please do consider buying me a coffee. Thank you.



