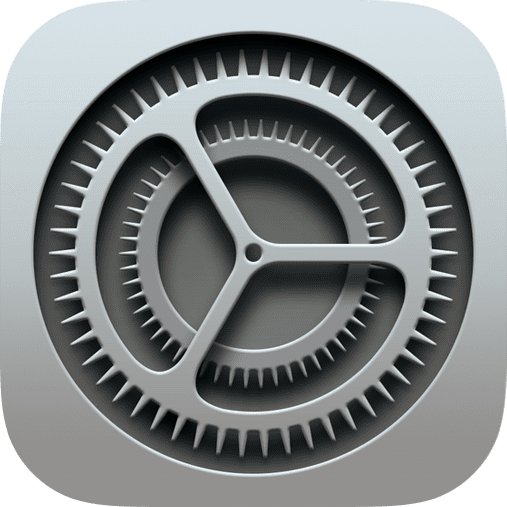
Here’s a handy guide to resetting your iPhone to its Factory Default settings, ready to sell, trade in or perhaps pass on to somebody else. All of your accounts, data and photos will be removed and your phone will become a blank slate, ready for somebody else to use. Here’s how it works.
There comes a time in an iPhone’s life where it’s time to remove all of your data. Whether that’s because you want to sell it, or pass it on to someone else, or maybe it’s going into the shop to be repaired – whatever the reason you don’t want your personal data on your iPhone when it leaves your hands. Here’s how to completely and safely wipe all of your data from your iPhone. It’s not a hugely complicated process but sometimes it’s reassuring to have someone walk you through it so you know you’re doing the right thing.
Jump onto the Settings App and then you’re going to scroll down to General. On General go to the very bottom of that list where you have an option there that says Transfer or Reset iPhone. Now on this screen if you’re preparing to get a new iPhone you can do an iCloud Backup of your current device (even if you aren’t paying for iCloud storage!). This temporary backup will then let you restore all of your data on your new device really quickly and really easily. Tap on Get Started at the top if you want to do that first. But I’m going to wipe my iPhone completely to get rid of all of my data, all of my passwords, all of my Settings – everything! And to do that I’m going to press the button at the bottom of my screen which says ‘Erase All Content and Settings’.
On this screen you’ll get an overview of everything that will be taken off of your device, just to give you that peace of mind. So for me I’ve got over 150GB of Documents and Data that’ll be wiped. I’ve got my Apple ID that will be removed safely. I’ve got my Find My Activation Lock which will be disabled so the phone can go to someone else safely. And it’s going to get rid of all of my cards and ID in the Wallet App as well. If you want to get any more information about any of these different categories you can press the down arrow to get some more detail, but when you’re ready press that blue button at the bottom to go onto the next screen.
From here it’s going to want to confirm that you want to re-erase your iPhone and that will involve putting in your phone Passcode. If your iPhone is in the middle of an iCloud backup at this stage it will warn you so you can wait for that to finish first, just to ensure all your data is backed up. Then if you’ve got activation lock installed you’re going to put in your Apple ID password to remove that as well. And then it will start erasing your iPhone. After this your screen will go black and there’ll be little progress bar with the Apple logo showing you what’s going on. When that progress bar has filled and the device has restarted you’ll come back to the hello screen at the beginning and at this point your iPhone has been completely wiped. It’s as if you’ve taken out the box for the first time. None of your data will be on that device anymore. You can safely give that to a friend or family member, you can sell it if you want to – whatever’s happening next that iPhone is ready to go. I hope you found this #QuickTip helpful and maybe reassuring as well. There are loads more #QuickTips on my channel for iPhone and iPad so please do click there now and Subscribe.


All of my content is completely free to watch. However, to create these videos I require a steady stream of caffeine!
If you've found this #QuickTip helpful then please do consider buying me a coffee. Thank you.




