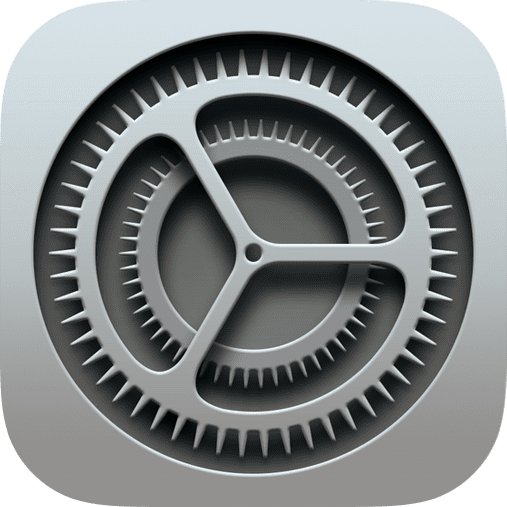
When it comes time to hand down a device to a child or perhaps set up a new device for them, it can be tricky to know how best to do this. Do you make a new account? Use your Apple ID and Apps? Do you need to put on Parental Controls? A new feature in iOS 16 and later will make this process far easier and more secure – and it only takes a few minutes. In this short and easy-to-follow tutorial video I’ll show you exactly how it works.
It’s now easier than ever to set up devices for your children with some of the new Family Tools built into iOS 16. Here’s how it all works. I’ve got here an iPad that’s set up as just a blank device, so it hasn’t got any data on it yet; it’s brand new out of the box. And I’m going to move my iPhone nearby so it recognizes a new device. As soon as the iPhone realizes there’s the iPad here in setup mode, it’s going to bring up a new card on the screen, and it’s going to ask who the iPad is for: is it going to be for me to use, or is it for someone else in my family group? In this case, my child, Polly.
Now, at this point, I should mention I haven’t got a child, let alone one called Polly. I have got a cat called Polly, so for now, Polly has become my child. Yes, it’s weird, but we have to do these things to make demos sometimes, don’t we? With Polly selected, I can then start going through the setup process as normal on the iPad. I’ll put in my Face ID and passcode, and then back on the phone, I’m going to log into Polly’s Apple ID. Now, because she’s a child, I’ve made an account for her. I’m going to put in the password here as well. This will then add the account details onto the iPad, so it’s ready to go when she starts using it.
At this point, the iPad is ready to go, but on the phone, we’ve got some really clever options. They’re called the parental controls. Now, these have been greatly improved in iOS 16, and it will give us complete control over what the child can and can’t do on their device. To enable this, I’m going to turn on Screen Time, and then on the next screen, we get probably my favourite part of this whole process. On here, there is a slider where you can put in the age of the child you’re giving the device to, and then underneath, there it will recommend some settings that you might want to consider, for example, filtering explicit content or putting a limit on films to PG or 15, depending on their age. All of these can be changed individually, of course, but it does give you a really good starting point with some recommended suggestions.
Now, Polly’s actually quite an old cat; she’s 14, so I’m putting ages 14 here for now as well, and you’ll see the default settings there have been chosen for the average 14-year-old. I’m happy with these, so I’m going to turn on restrictions, and then we get a few more options as well. We can protect Polly from inappropriate images being sent through messages, and we can put on the screen time limits as well. This is your choice how you set these up. I’m going to guide you through the process by just pressing continue on each. We’re then going to put in a PIN code, which will make sure that screen time works effectively on the child’s device. This is your PIN code, not one for the child to know about. And then finally, we’re going to be asked if this child links to any other family members in the group already. I’m just going to press continue and leave this as it is.
And that’s all I have to do from my iPhone. At this point, the child can have the iPad, and they can set it up how they wish. You can do it from a backup, or you can do it from iTunes, or you can set up as a blank iPad, which is what I’ll do now. After a few moments, the iPad will be set up, ready to go, and if I jump into the Settings app, you’ll see that it’s already signed into Polly Walker. That’s because it’s got all the information from my phone, and everything is now connected and ready to go. It only takes a couple of minutes on my device to set this up, and now my child can use that iPad, or in this case, my cat can use that iPad, with no problems at all.


All of my content is completely free to watch. However, to create these videos I require a steady stream of caffeine!
If you've found this #QuickTip helpful then please do consider buying me a coffee. Thank you.




