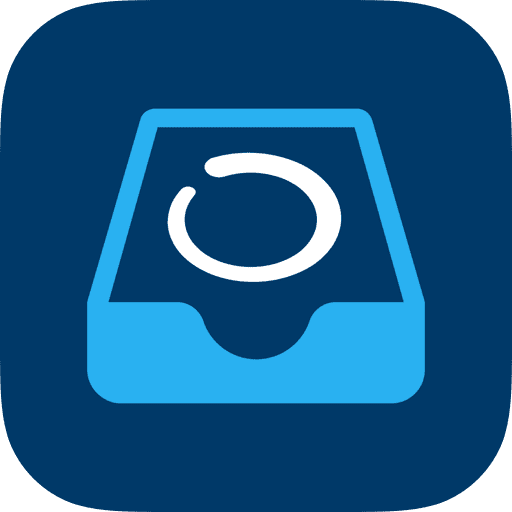
A recent update to the Showbie app for iOS and iPad has enabled users to record their screen with the camera and microphone included which makes modelling and remote teaching easier than ever. You can now record yourself talking through a lesson, explaining a concept or even writing on the documents you sent out in Showbie. It’s a great new feature and is certainly worth trying out on your iPad.
Here’s a quick guide to how you can use the new screen recording feature built into Showbie to model learning for your pupils. So, on Showbie, I’ve navigated to the assignment we’re currently working on, and in this case, it’s an online safety lesson. Now, I want to model how I’m going to improve my password in a document to explain to the children really visually and easily how to complete that activity. So, on the plus button in the top corner, we’re going to tap on there, and then we’re going to go down to screen recording. You may get a prompt at this point asking if it’s okay to use your microphone and camera. Press yes to that. If you’ve approved this recently, you may not get that prompt, so don’t worry.
Now, screen recording of a screen recording is a bit weird, so I’m going to go through screenshots while I’m doing my recording. I hope that will still make sense. From here, you’ll notice in the top left corner is a little video from the camera itself, and at the bottom, you’ve got a new floating toolbar. The great thing with this feature is that you can navigate to a document you want to be annotating before you even start recording. This is really important because you don’t want to be recording the list of pupil names and then sharing it with the whole class, as that could be a GDPR issue.
So, I’m going to open up my password improver, and then from there, in the top corner, I’m going to press the plus button to make my camera feed just a little bit bigger so the pupils can see me. When I’m ready to go, I can press the record button, and that’s going to record everything you can see on the screen, apart from that floating toolbar. So, it will record my voice and my image and whatever my pencil is doing on the screen or I’m tapping on as well.
So, I’m going to talk through the process. You’re not going to see this in the video I’m recording for you now because I can’t do a screen recording of a screen recording of a screen, but you’ll see it afterwards. When I’m done, I’ll press that record button again to pause. On the next screen, you can then edit that video, so you can trim the beginning and the end to make it shorter if you need to, and you can reduce the file size as well to make it quicker to upload and, crucially, quicker for your pupils to view at home as well. I’m going to go on to the middle option for size, which will reduce it quite significantly, and then I’m going to press save.
From here, that’s going to upload your screen recording straight into Showbie, just like any other video. And if you tap on it when it’s in that feed, you can then watch back what you’ve done, just as the children at home will be able to see as well. My last thing to do is to tap and hold on that and rename it, just so the children know exactly what the video is before they open it. And that’s it: screen recording to model your learning in Showbie—really simple, really effective.


All of my content is completely free to watch. However, to create these videos I require a steady stream of caffeine!
If you've found this #QuickTip helpful then please do consider buying me a coffee. Thank you.

